
#Google barcode generator code
The asterisks are the start/stop characters and which are meant to tell a bar code scanner when the code begins and ends as they will match at both ends. Within the formula, we are converting the code to “*GB-20-40*”. Its code is in cell B2, which is “GB-20-40”. Why should we use the * (asterisk) symbol?Īs an example, let’s take the aggregate material in cell A2, which is “Gravel 20-40 (Beige)”. In cell C2, insert the following formula. When creating item codes, use only letters A-Z, numbers 0-9, and the seven special characters (except the asterisk) mentioned above.ģ. We can categorize the settings to generate barcodes in Google Sheets under “Basic” and “Formatting.”Ģ. I am going to generate barcodes in Google Sheets for some landscaping materials. Steps to Generate Barcodes in Google Sheets
#Google barcode generator how to
Let’s leave that benefit part and see how to create barcodes in Google Sheets. Since it’s machine-readable, it can avoid human errors and can save time. It’s a visual representation of data and machine-readable. You may want to create/generate and use barcodes or bar codes because you know the benefit of using them. They are asterisk, space, dollar, percent, forward slash, period, plus, and minus symbols.Īmong these special characters, the asterisk is used for start/stop delimiters. In this standard, we can encode numbers, upper case letters, and some special characters.
#Google barcode generator install
Once you install the font, it’s also available in Google Sheets under the name Libre Barcode 39.In this post, you can learn how to quickly generate single/multiple barcodes in Google Sheets, which follows the Code39 standard. In Google Sheets, you can create barcodes exactly the same way. If not, consider using the RAND Function or Rnd in VBA. You may already have the values you need for your barcodes. Make barcodes more visible by increasing the font size. Now all values in Column B are formatted as barcodes. After that, select all cells with values in Column B (B2:B6) and in the Ribbon, go to Home > Font Menu > Code 39ĥ. To do that, in cell B2 enter =A2 and then, drag the formula down to the last populated cell in the column (B6).Ĥ. Now, copy the values from Column A to Column B. If you skip this step, Excel will omit leading zeros, or shorten large numbers.ģ. To format values from Column A, select those cells and in the Ribbon, go to Home > General > Text. First, be sure that all values from Column A are formatted as text, in order to avoid numbers shortening.Ģ. Let’s create barcodes from those numbers in Column B.


For example, see the list below in Column A.
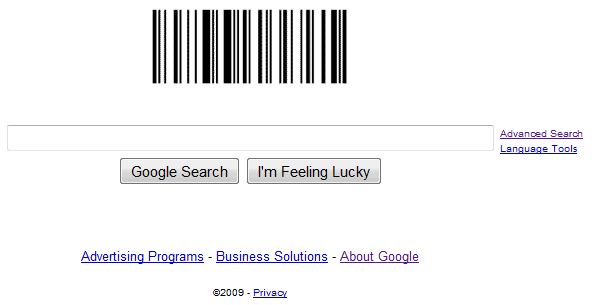
Once you have a barcode font installed, you are ready to create barcodes from a list of numbers. To see it listed in your fonts, you may need to reopen Excel. To install the barcode font, in the Font Preview window, click on Install.Īs a result, the barcode font is installed on your computer. The font is downloaded as a ZIP folder to your Downloads. After opening this link, choose Code 39 on the page and click the Download button.ģ. You can download Code 39 from several sources. Code 39 is the most frequently used font. To use barcodes in Excel, you need to have a barcode font installed. For example, you can create a product catalog with all barcodes, print product UPC codes, or track items easily. In Excel, you can format cells as barcodes which can be very useful, especially in inventory management. This tutorial demonstrates how to create barcodes in Excel and Google Sheets.


 0 kommentar(er)
0 kommentar(er)
